回答依頼が届いたら
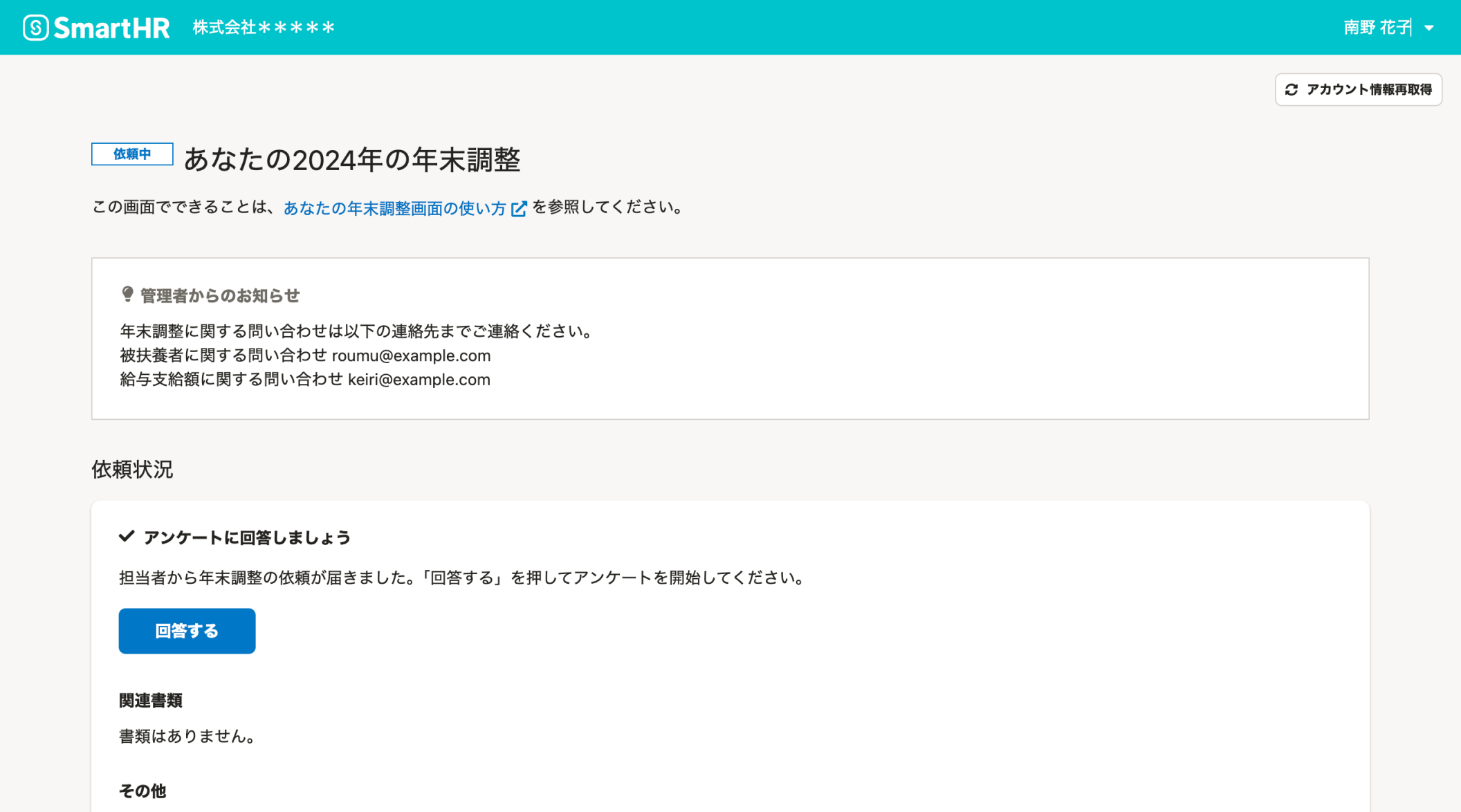
-
1 このページの開き方
SmartHRにログインして、ホームの[通知]に表示されている[年末調整の依頼が届きました]の[→]アイコンを押すとこのページを開けます。
-
2 管理者からのお知らせ
あなたの会社の管理者からのお知らせが表示されています。大事なお知らせなので、必ず確認しましょう。
-
3 年末調整の回答を開始する
年末調整に必要な情報の回答を始めます。途中でページを離れた場合も、後から回答を再開できます。
-
4 表示されている会社名が違うとき
複数の会社でSmartHRを使っている方で、表示されている会社名が違う場合は、[アカウント情報再取得]を押します。
アンケートに回答する
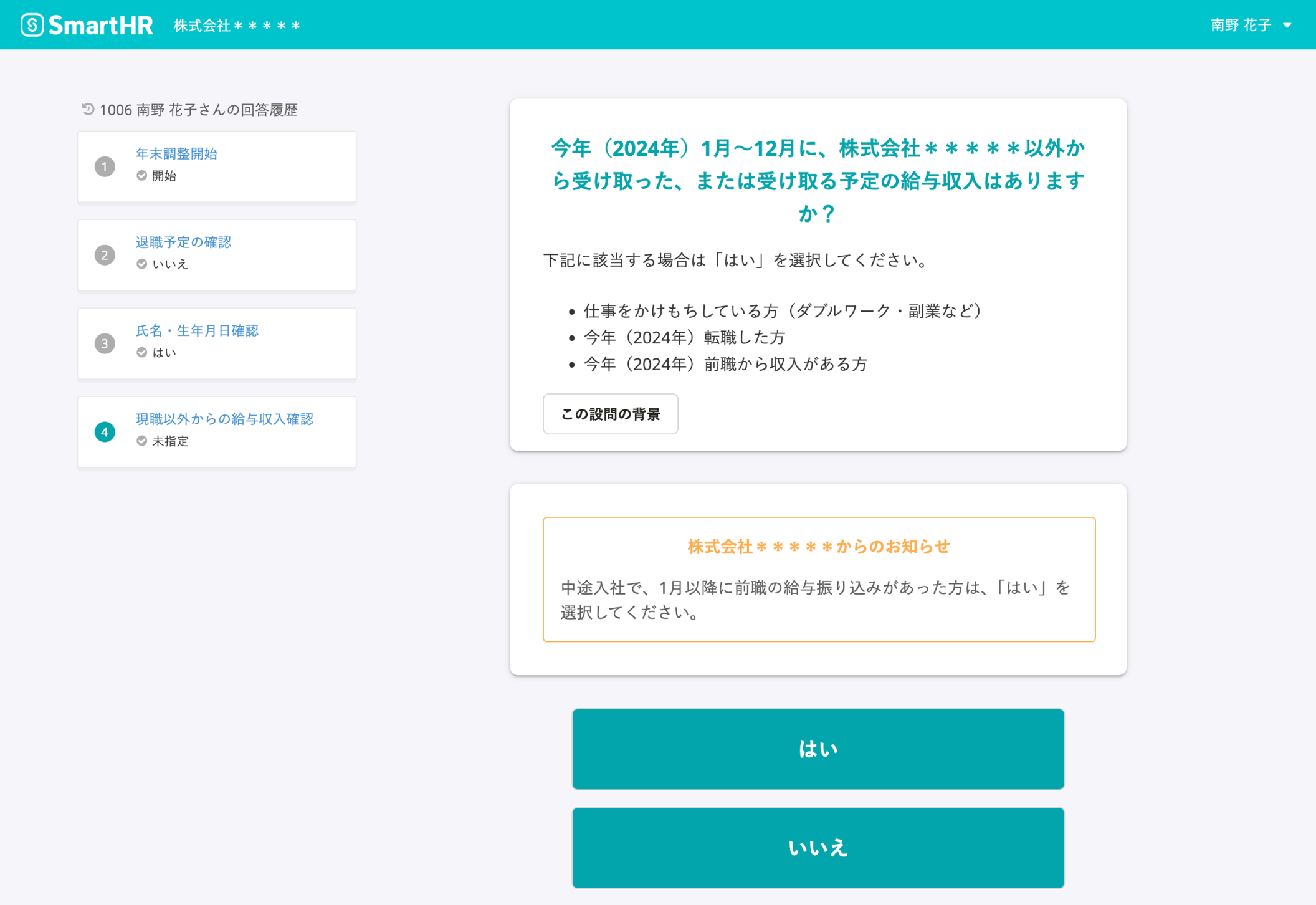
-
1 年末調整アンケート
画面の質問や注意事項をよく読んで、アンケートに答えていきましょう。回答内容は途中保存されます。
-
2 オレンジ色のお知らせメッセージ
会社からのお知らせが表示されています。オレンジ色のメッセージがあったら、特に注意して確認してください。
-
3 回答をやり直したいとき
[回答履歴]に表示されている各質問を押すと、その質問から回答をやり直しできます。
提出が完了したら

-
1 入力内容を修正
引き戻し(回答した内容の修正)が許可されている場合、年末調整のアンケートの回答後に、回答した内容を修正できます。修正できない場合は、担当者に修正したい旨を連絡してください。
-
2 提出する書類
原本の提出が必要な書類が表示されています。回答完了後は、担当者の指示に従って会社に書類を提出してください。
-
3 関連書類
あなたの申告情報に基づいて作成された書類が表示されています。[要印刷]の書類は、印刷して提出してください。
修正依頼が届いたら
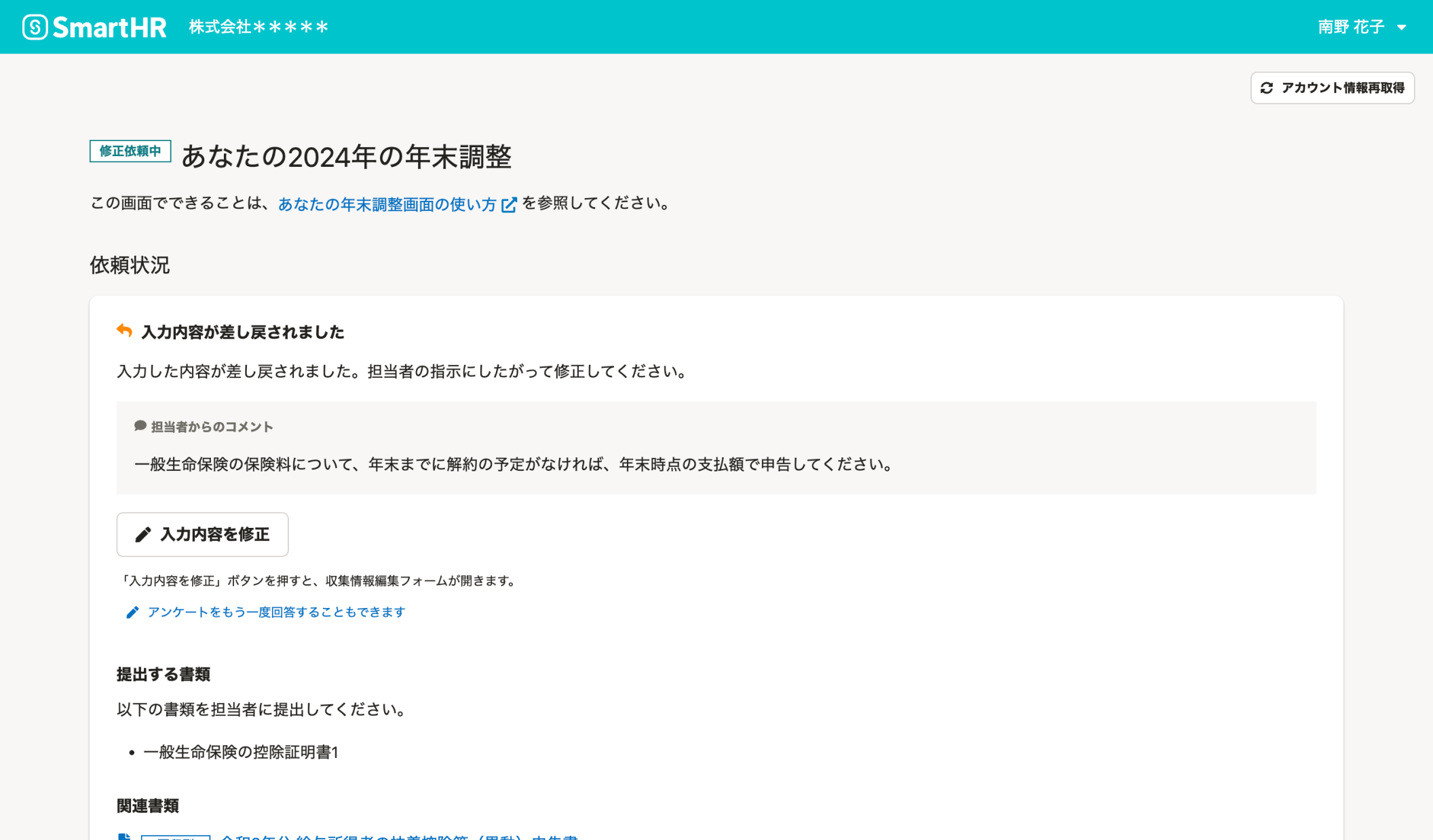
-
1 入力内容が差し戻されたとき
内容に誤りがあるなどで、担当者から差し戻されることがあります。差し戻された部分を、もう一度回答します。
-
2 担当者からのコメント
「どの部分にどんな修正が必要か」などの詳細は、担当者からのコメントを確認してください。
-
3 入力内容を修正する
入力内容が差し戻されたら、このボタンから修正を開始しましょう。ボタンを押すと編集フォームが開きます。